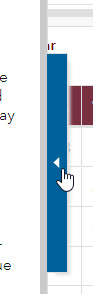Difference between revisions of "How To Use CFRPM TAZ Dashboard"
| Line 41: | Line 41: | ||
The tables are docked, but can be resized and expanded. | The tables are docked, but can be resized and expanded. | ||
| − | To resize table, position your mouse to the bottom or right sides of the table to drag them. Your mouse will change from an arrow icon to a an icon with arrows pointing out from each side. | + | To resize table, position your mouse to the bottom or right sides of the table to drag them. Your mouse will change from an arrow icon to a an icon with arrows pointing out from each side, and a dark gray bar will appear on the bottom or side of the table. |
To expand each table, hover over it. A button will appear in the upper right-hand corner. Click on this button, which will expand the table to fit to the entire width of the page. You may still need to scroll right to see the data on all the columns. | To expand each table, hover over it. A button will appear in the upper right-hand corner. Click on this button, which will expand the table to fit to the entire width of the page. You may still need to scroll right to see the data on all the columns. | ||
Revision as of 19:23, 25 April 2022
The dashboard is organized into the following numbered sections. Each of the sections are outlined below.
Section 1: Introduction Panel
This is a pop-up section that describes the dashboard to users, and what it contains. It can be made to be hidden or stay in view.
To hide it, click on the arrow on the right border, which will turn blue when it is hovered on.
To keep it in view, click on the pin icon on the top left hand corner of the section. The pin will change from diagonally positioned to vertically positioned.
Section 2: Selection Tool
This is an optional tool, where users may select one or more counties to filter the results of the tables and map.
To select, click on "Select countie(s)". A drop-down list will appear, where users can select the counties of their choice. When the countie(s) are selected, a checkmark will appear next to the name.
Once the countie(s) are selected, the map and tables will change, so that they only show data for the selected countie(s).
To unselect, simply click on "Select countie(s)". Click on the selection(s) to remove them; the checkmarks next to county name will disappear.
Section 3: 2015 ZDATA Tables
Three ZDATA tables are provided for the 2015 scenario, which are the same tables shown in the ZDATA R* report generated after the model run. They are:
- Aggregate Data
- Percentages
- Ratios
The tables are docked, but can be resized and expanded.
To resize table, position your mouse to the bottom or right sides of the table to drag them. Your mouse will change from an arrow icon to a an icon with arrows pointing out from each side, and a dark gray bar will appear on the bottom or side of the table.
To expand each table, hover over it. A button will appear in the upper right-hand corner. Click on this button, which will expand the table to fit to the entire width of the page. You may still need to scroll right to see the data on all the columns.
Each table can be collapsed back to its original width and height the same way, by hovering over the table and clicking on the button in the upper right-hand corner.
The tables are arranged by county, with a region-wide total at the bottom. A user may select one or multiple counties in the table by clicking on the row(s) in the table, which will become highlighted. The map will change to only show the selected counti(es) from the table.
To unselect, simply click on the row(s) again, and the highlight will be removed.